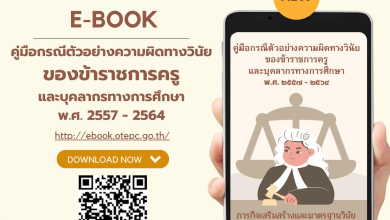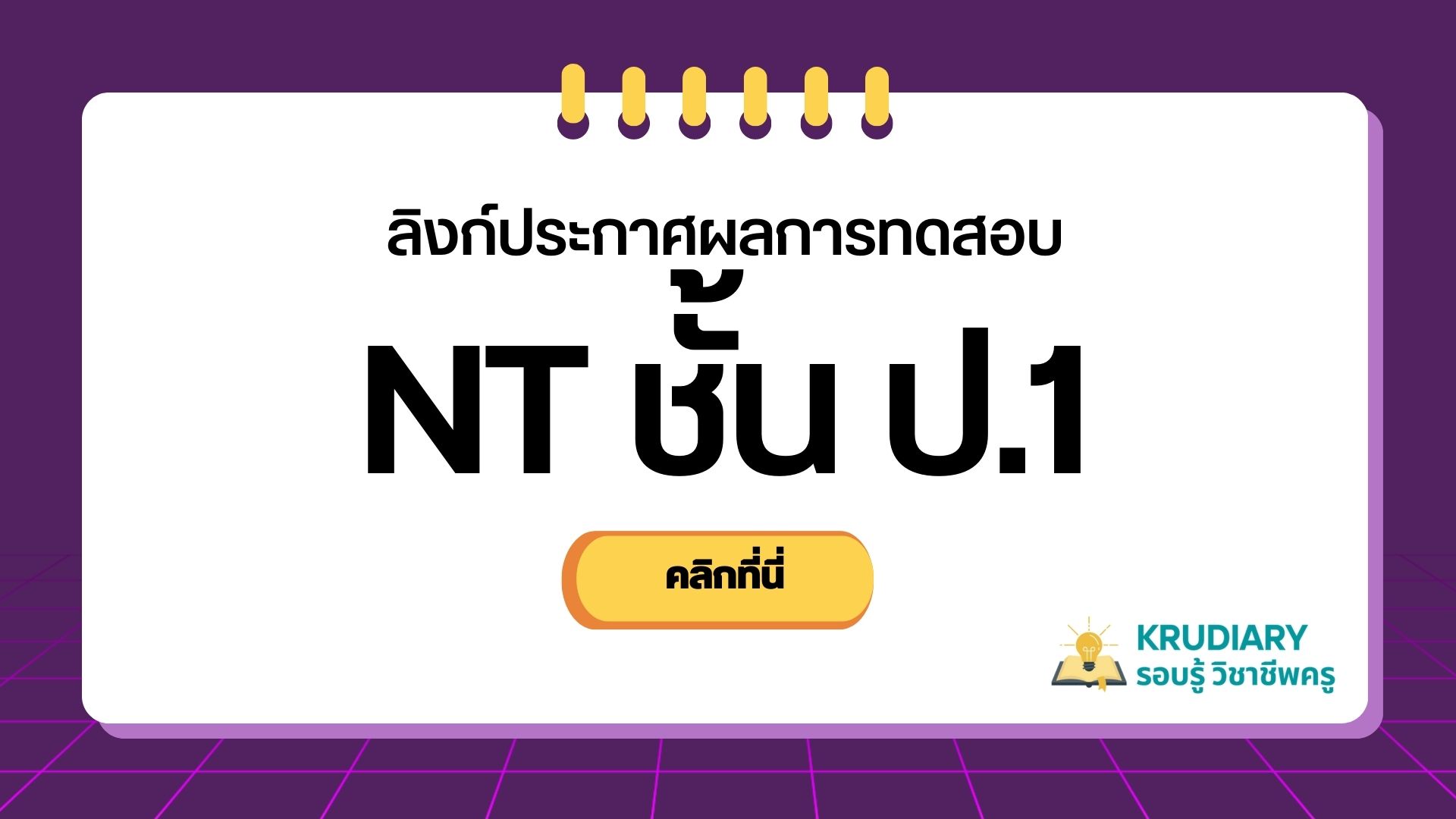บทความ
เทคนิคการทำรูปติดบัตร ติด ปพ. ด้วยตนเองง่ายๆด้วย โปรแกรม Powerpoint
เทคนิคการทำรูปติดบัตร ติด ปพ. ด้วยตนเองง่ายๆด้วย โปรแกรม Powerpoint
บทความนี้ ขอแนะนำเทคนิคการทำรูปสำหรับ ติดบัตร ติด ปพ. หรืออื่น ๆ ด้วยตนเองง่าย ๆ ด้วย Powerpoint ทำตามได้ทันทีโดยมีขั้นตอนการทำดังนี้ครับ

1. การตั้งค่าขนาดสไลด์ในPowerpoint
เลือกเมนูออกแบบ >> เลือกขนาดสไลด์ > ขนาด A4 แนวตั้ง

2. ลากรูปภาพที่ต้องการเข้ามาในโปรแกรม PowerPoint
คลิกขวาที่ภาพ แล้วเลือก จัดรูปแบบรูปภาพ

3.จะมีเมนูจัดรูปแบบรูปภาพ
เลือกเมนู
ขนาดและคุณสมบัติ
เอาเครื่องหมาย
ติ๊กถูกออก
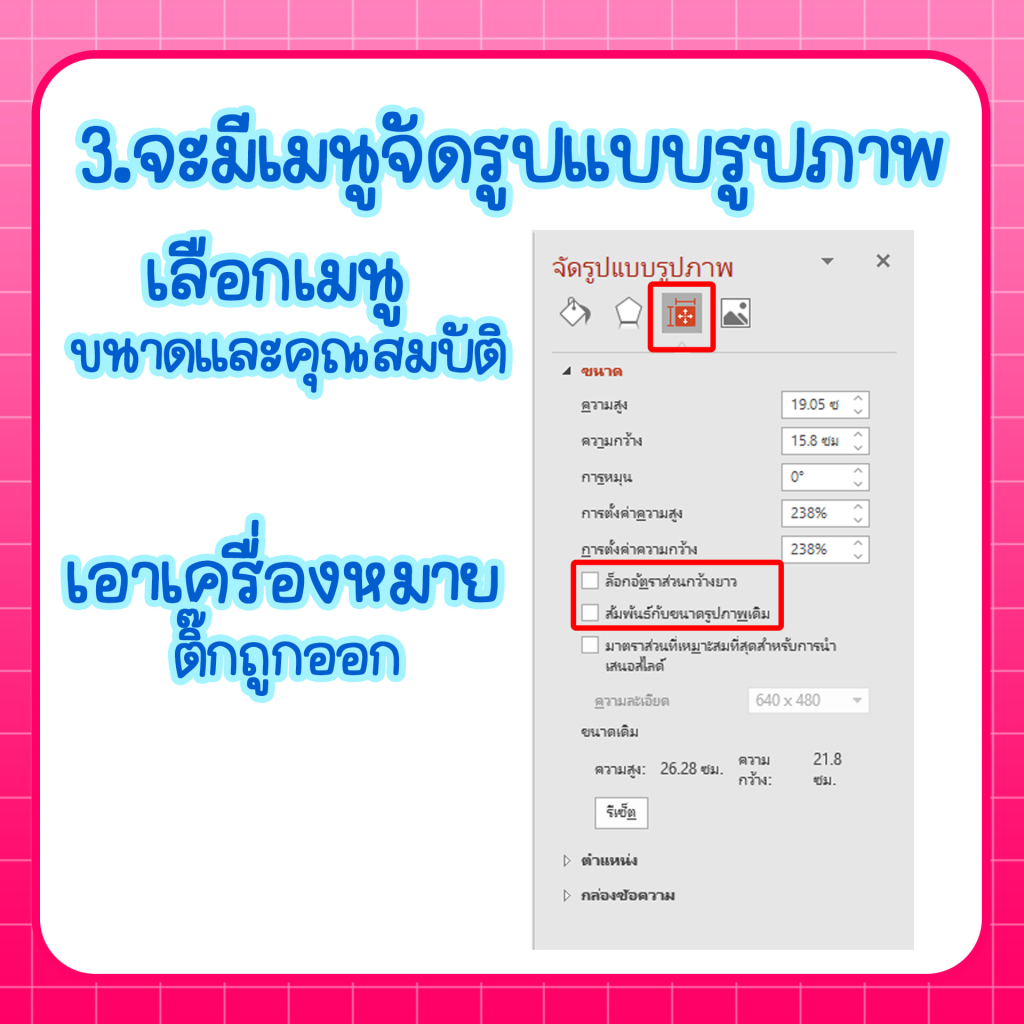
4. ปรับบนาดความสูงและความกว้างตามความต้องการ
ขนาดรูบติดบัตรมาตรฐาน
ภาพ 1 นิ้ว = 3.25 x 2.50 ซม.
ภาพ 1.5 นิ้ว = 4.00 x 3.00 ซม.
ภาพ 2 นิ้ว = 5.23 x 4.00 ซม.
ภาพ 2.5 นิ้ว = 6.25 x 4.75 ซม.
ภาพ 3 นิ้ว = 7.80 x 6.15 ซม.

5. คัดลอกรูปภาพเพิ่มตามจำนวนที่ต้องการ เสร็จเรียบร้อยแล้วสั่งปริ๊น

ขอบคุณเทคนิคดี ๆ จาก เพจ Facebook คลังสื่อการเรียนรู้ พีซีเอช ดีไซน์